Logging In & Accounts
Frequently asked questions about logging in & accounts.
Errors
Common errors and solutions/work-arounds for them.
/usr/bin/xauth: error in locking authority file
Link to section 'Problem' of '/usr/bin/xauth: error in locking authority file' Problem
I receive this message when logging in:
/usr/bin/xauth: error in locking authority file
Link to section 'Solution' of '/usr/bin/xauth: error in locking authority file' Solution
Your home directory disk quota is full. You may check your quota with myquota.
You will need to free up space in your home directory.
ncdu command is a convenient interactive tool to examine disk usage. Consider running ncdu $HOME to analyze where the bulk of the usage is. With this knowledge, you could then archive your data elsewhere (e.g. your research group's Data Depot space, or Fortress tape archive), or delete files you no longer need.
There are several common locations that tend to grow large over time and are merely cached downloads. The following are safe to delete if you see them in the output of ncdu $HOME:
/home/myusername/.local/share/Trash
/home/myusername/.cache/pip
/home/myusername/.conda/pkgs
/home/myusername/.singularity/cache
My SSH connection hangs
Link to section 'Problem' of 'My SSH connection hangs' Problem
Your console hangs while trying to connect to a RCAC Server.
Link to section 'Solution' of 'My SSH connection hangs' Solution
This can happen due to various reasons. Most common reasons for hanging SSH terminals are:
- Network: If you are connected over wifi, make sure that your Internet connection is fine.
- Busy front-end server: When you connect to a cluster, you SSH to one of the front-end login nodes. Due to transient user loads, one or more of the front-ends may become unresponsive for a short while. To avoid this, try reconnecting to the cluster or wait until the login node you have connected to has reduced load.
- File system issue: If a server has issues with one or more of the file systems (
home,scratch, ordepot) it may freeze your terminal. To avoid this you can connect to another front-end.
If neither of the suggestions above work, please contact support specifying the name of the server where your console is hung.
Thinlinc session frozen
Link to section 'Problem' of 'Thinlinc session frozen' Problem
Your Thinlinc session is frozen and you can not launch any commands or close the session.
Link to section 'Solution' of 'Thinlinc session frozen' Solution
This can happen due to various reasons. The most common reason is that you ran something memory-intensive inside that Thinlinc session on a front-end, so parts of the Thinlinc session got killed by Cgroups, and the entire session got stuck.
- If you are using a web-version Thinlinc remote desktop (inside the browser):
The web version does not have the capability to kill the existing session, only the standalone client does. Please install the standalone client and follow the steps below:
- If you are using a Thinlinc client:
Close the ThinLinc client, reopen the client login popup, and select
End existing session.
Select "End existing session" and try "Connect" again.
Thinlinc session unreachable
Link to section 'Problem' of 'Thinlinc session unreachable' Problem
When trying to login to Thinlinc and re-connect to your existing session, you receive an error "Your Thinlinc session is currently unreachable".
Link to section 'Solution' of 'Thinlinc session unreachable' Solution
This can happen if the specific login node your existing remote desktop session was residing on is currently offline or down, so Thinlinc can not reconnect to your existing session. Most often the session is non-recoverable at this point, so the solution is to terminate your existing Thinlinc desktop session and start a new one.
- If you are using a web-version Thinlinc remote desktop (inside the browser):
The web version does not have the capability to kill the existing session, only the standalone client does. Please install the standalone client and follow the steps below:
- If you are using a Thinlinc client:
Close the ThinLinc client, reopen the client login popup, and select
End existing session.
Select "End existing session" and try "Connect" again.
How to disable Thinlinc screensaver
Link to section 'Problem' of 'How to disable Thinlinc screensaver' Problem
Your ThinLinc desktop is locked after being idle for a while, and it asks for a password to refresh it. It means the "screensaver" and "lock screen" functions are turned on, but you want to disable these functions.
Link to section 'Solution' of 'How to disable Thinlinc screensaver' Solution
If your screen is locked, close the ThinLinc client, reopen the client login popup, and select End existing session.

To permanently avoid screen lock issue, right click desktop and select Applications, then settings, and select Screensaver.
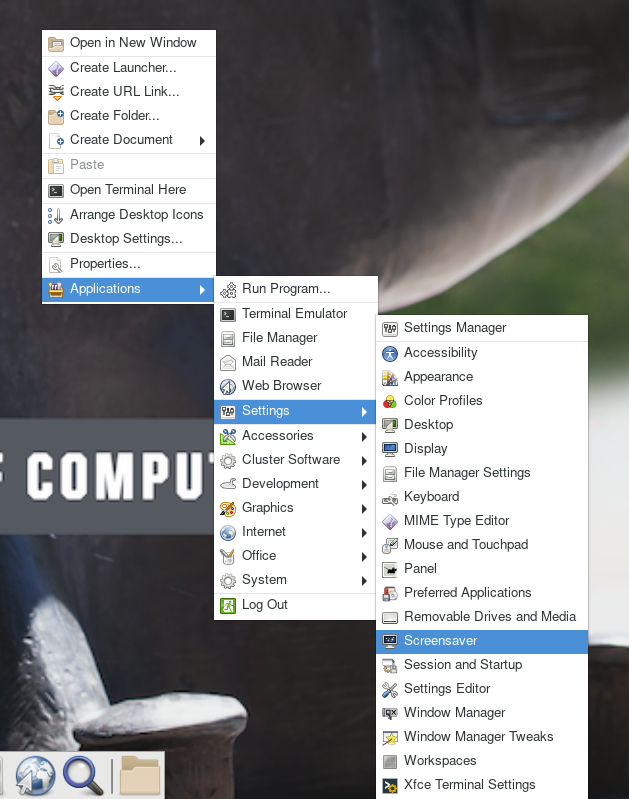
Under Screensaver, turn off the Enable Screensaver, then under Lock Screen, turn off the Enable Lock Screen, and close the window.
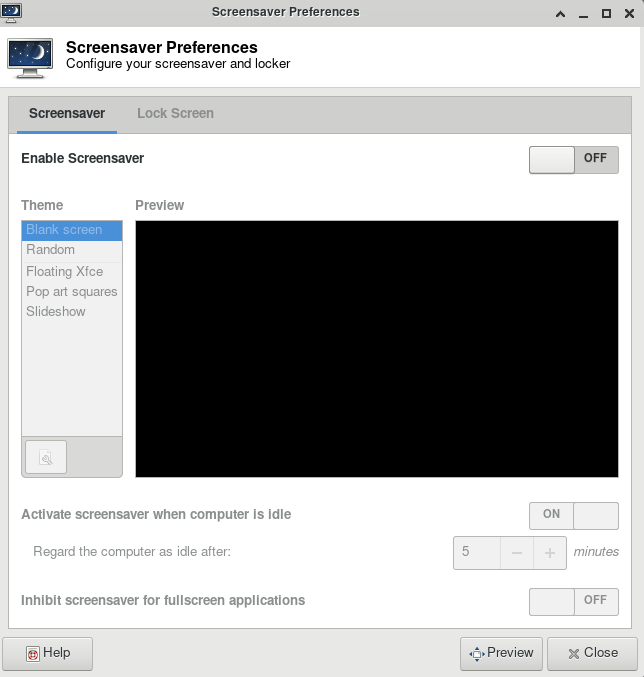
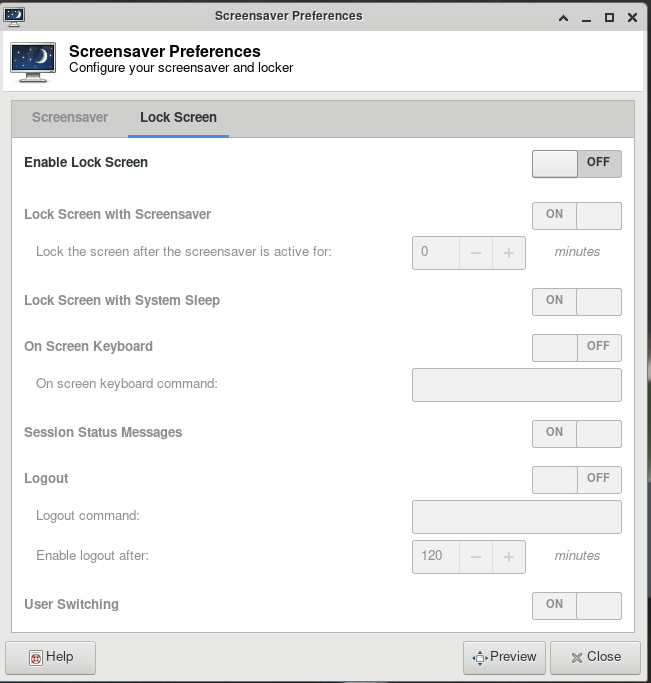
Questions
Frequently asked questions about logging in & accounts.
I worked on Bell after I graduated/left Purdue, but can not access it anymore
Link to section 'Problem' of 'I worked on Bell after I graduated/left Purdue, but can not access it anymore' Problem
You have graduated or left Purdue but continue collaboration with your Purdue colleagues. You find that your access to Purdue resources has suddenly stopped and your password is no longer accepted.
Link to section 'Solution' of 'I worked on Bell after I graduated/left Purdue, but can not access it anymore' Solution
Access to all resources depends on having a valid Purdue Career Account. Expired Career Accounts are removed twice a year, during Spring and October breaks (more details at the official page). If your Career Account was purged due to expiration, you will not be be able to access the resources.
To provide remote collaborators with valid Purdue credentials, the University provides a special procedure called Request for Privileges (R4P). If you need to continue your collaboration with your Purdue PI, the PI will have to submit or renew an R4P request on your behalf.
After your R4P is completed and Career Account is restored, please note two additional necessary steps:
-
Access: Restored Career Accounts by default do not have any RCAC resources enabled for them. Your PI will have to login to the Manage Users tool and explicitly re-enable your access by un-checking and then ticking back checkboxes for desired queues/Unix groups resources.
-
Email: Restored Career Accounts by default do not have their @purdue.edu email service enabled. While this does not preclude you from using RCAC resources, any email messages (be that generated on the clusters, or any service announcements) would not be delivered - which may cause inconvenience or loss of compute jobs. To avoid this, we recommend setting your restored @purdue.edu email service to "Forward" (to an actual address you read). The easiest way to ensure it is to go through the Account Setup process.
